Recently, I’ve noticed a lot of people (novices and experienced developers) are not using even the popular shortcuts in Windows File Explorer, which prompted me to share some tips and tricks I’ve learned over the years. Fortunately, Microsoft has kept the majority of keyboard shortcuts consistent since Windows 95. I’ll also touch briefly on some of the PowerToys Microsoft offers at the end, if you want to level up even further.
Starting a second instance of File Explorer
- WIN + E always opens a new instance
- Hold SHIFT and click on the File Explorer taskbar icon again
- WIN + SHIFT + #1-9 where the number is the file explorer taskbar position
- CTRL + N if you have the current instance active
Position both file explorer windows side by side
- WIN + ← or → to take 50% of the screen to the left or right
- Click on the window’s titlebar and drag to the far right/left edge and release
Move files one level up without a second window
- Select the items to move one level up and drag and drop them to the folder name in the address bar when it gets highlighted, release.
Keyboard-only navigation inside File Explorer
- Navigating Back, Forward and Up using ALT + ← or → or ↑
- BACKSPACE to also navigate back
- CTRL + SHIFT + N to create a new folder
- ALT + D to go to the address bar
- CTRL + A to select all
- CTRL + F to go to the search text field.
- CTRL + W to close the window
- TAB to cycle through the sub-panels
Rename multiple files at once
- Select the items, press F2 to rename one and type the name. It will rename all selected to the new string with an automatically appended number. There is a more advanced version with PowerToys, which we’ll cover later in this post.
Drag and drop with the right click for more options
- Drag and drop holding the right click offers a menu of actions such as copy/move/compress/create a shortcut, instead of just automatically moving by default
- Use CTRL + X and CTRL + V to move files and folders
Zip anything without any extra software
- You can right click any selection of files, “Send to” menu and select “Compressed (zipped) folder”
Skip Recycle Bin when deleting files
- SHIFT + DEL to skip moving the files to Recycle Bin and free space immediately
Type very fast for file search
- Typing fast on the keyboard goes to the file/folder names starting with those series of characters, underscoring the fast part, since if you have a typing break it will consider it a new search word. This doesn’t require any text field to be on focus, just the File Explorer window.
- The behaviour can be modified via Folder Options to actually type in the search box
File Selection
- SHIFT + Click to select/deselect range of files between the two clicks
- CTRL + Click to select/deselect multiple individual files
- Invert Selection with CTRL + A to select all and Ctrl + Click to unselect only the unwanted files. Alterantively, the keyboard-only way is ALT + H + S + I
Microsoft PowerToys
You can download the binary and install them from the GitHub Releases page.
The tools collection offers, pretty nifty helpers – like a global Color Picker, Keyboard Remapper, more sophisticated screen splitting, feel free to explore. For now, we’ll focus only on the File Rename tool. It allows you to do very complex renaming patterns and regular expressions. I’ve captured a simple animation below to illustrate the usage:
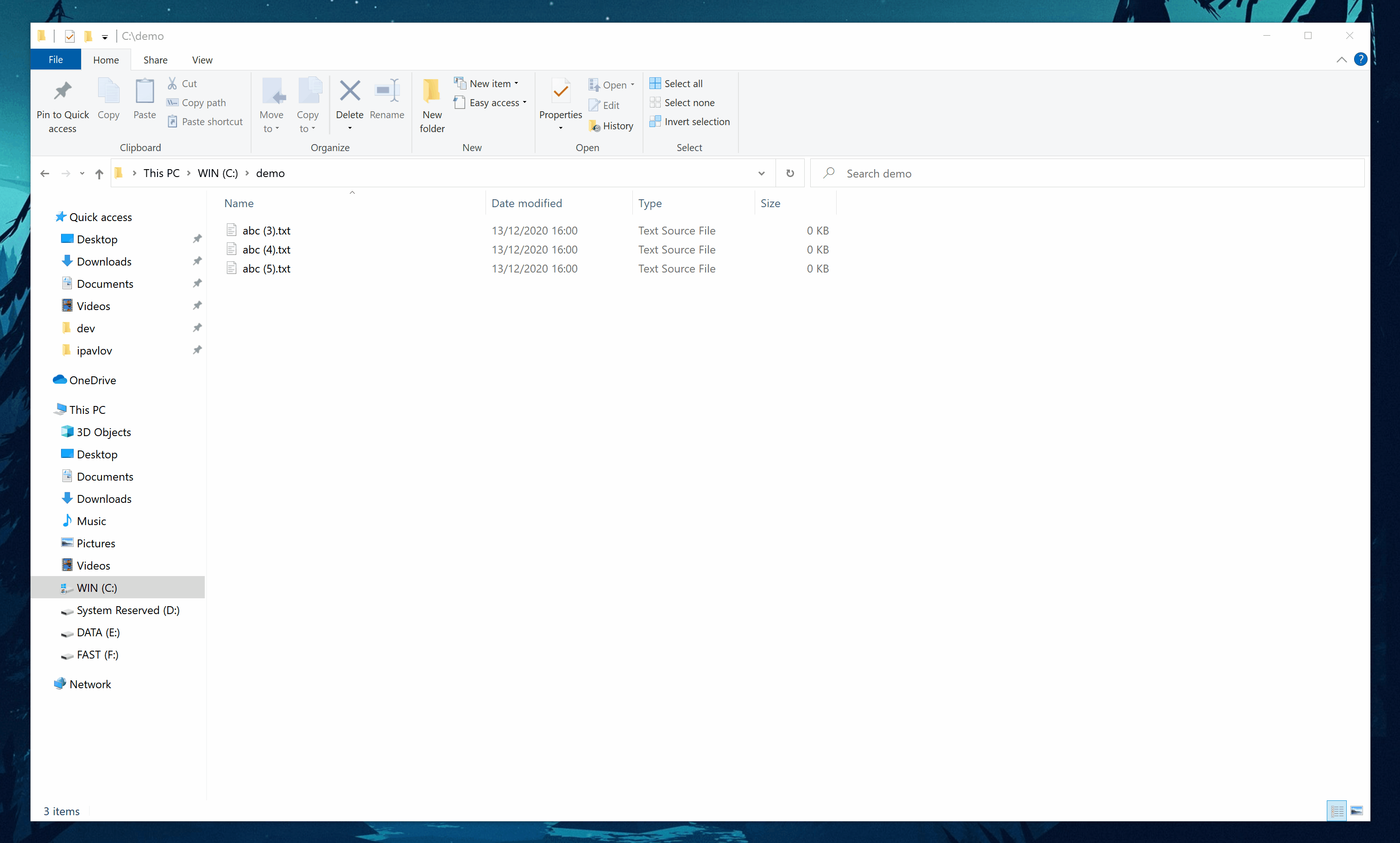 To see all shortcuts useful and not so useful you can just press the ALT key and it will display the character badge in the File Explorer ribbon.
To see all shortcuts useful and not so useful you can just press the ALT key and it will display the character badge in the File Explorer ribbon.
Hope the above tips and tricks will speed up your day-to-day workflow. Until next time!

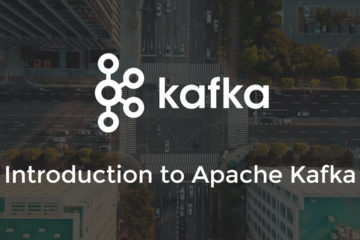
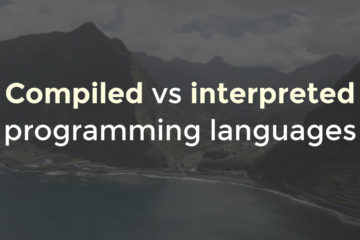
0 Comments